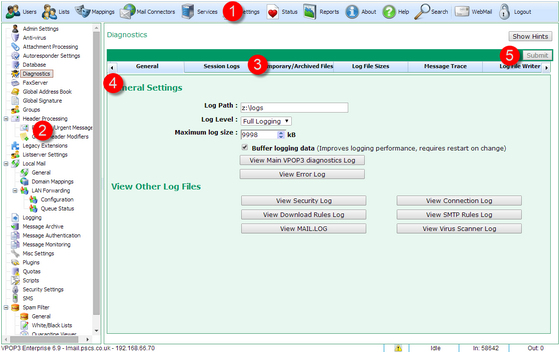Settings basic behaviour
This section lists some basic behaviour about the way the VPOP3 settings work.
Navigation
At the top of the settings window is a toolbar (1) with various general options, Users, Mappings, etc. Clicking on one of these buttons will change the main area of the screen accordingly.
On some screens (Mail Connectors, Services, Settings, Reports), the left portion contains a tree list (2) with various options, you can click on those to display the relevant details in the right portion of the screen.
Most screens' details have several sections displayed in a Tabbed list (3). Click on the tab to view those particular details. Depending on your screen size, some details may have too many tabs to fit on the page, in that case there will be arrows at the left & right of the tab header (4) to allow scrolling through the tabs.
Saving Settings
In most cases, to save settings, you will click the Submit button (5) at the right of the green bar which goes across the top of the page.
Grids
On a few pages there is just a settings grid which is edited directly. In these cases there may not be a Submit button because the grid updates automatically. You may see updated rows change to bold text briefly indicating that the data has changed, but once this is saved on the server, it will change back to normal text. If you delete a row from the grid, you may see it briefly go to struck-through text, but once the delete has been enacted on the server, the row will disappear from view.
On grids, if there is no Edit button, then you should double-click the field or row in question to edit the data.
On many grids you can select multiple entries at once, for instance, if you wish to delete many Users or Mappings at once. To select multiple rows, the behaviour is the same as normal Windows multiple-selection behaviour. Click to select the first entry, then you can shift-click on another row to select all rows between the first and second clicks (inclusive). Alternatively, you can use ctrl-click to select multiple non-consecutive rows.
Context Help
We have tried to make most settings reasonably self explanatory, but in some cases we have added extra help which can be accessed by hovering the mouse cursor over the ![]() symbol.
symbol.
 You can also click the Help button on the top bar of the Settings page to get general help on the current page. Note that this may sometimes take you to the general help index if there is no specific help available. However, the software document team will be able to see that you have requested further help, and will use that information when deciding which help topics to write next.
You can also click the Help button on the top bar of the Settings page to get general help on the current page. Note that this may sometimes take you to the general help index if there is no specific help available. However, the software document team will be able to see that you have requested further help, and will use that information when deciding which help topics to write next.
Searching
If you are unsure where a certain setting is, you may be able to search for it, by using the Search button on the top bar of the Settings page. Note that, as with all search facilities, sometimes this can be hard because you may not know what to search for that the search index will match. If you can't find what you are looking for then it can help if you contact support@pscs.co.uk and tell us what you were looking for, and also which search term(s) you would have expected to use. That way, we can add keywords to future versions of the settings so that similar searches may find the relevant setting in the future.