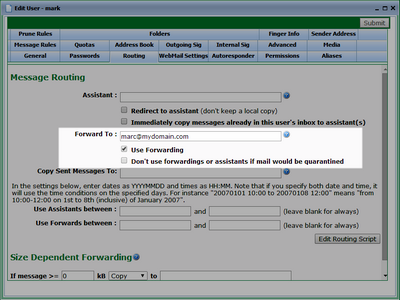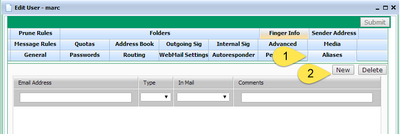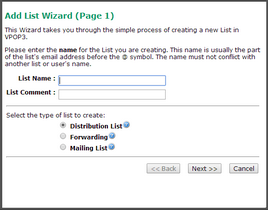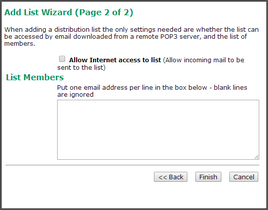Adding email addresses for a user account
When you create a user account, it has some default addresses automatically. It is not uncommon to want extra email addresses for a user.
Some cases where you may want extra email addresses for a user:
oCommon misspellings of names. For instance, if you have a user called Marc, it may be common for people to send messages to him as 'Mark'.
oUser is known by other names. For instance, if someone has changed their name, their contacts may still know them as their previous name.
oJob roles. For instance, someone may want a personal email address and also an email address such as 'sales' or 'accounts'.
oDisposable email addresses. For instance, you may want to use different email addresses for signing up to mailing lists or giving to contacts you don't trust. In this case you can create an alternate email address for this purpose, and delete it if you start receiving unwanted email to that address.
There are several ways of creating alternate email addresses for users, some are more suitable for different uses, so we'll list them all here, with comments about suitability.
User forwardings
If you have a user called 'marc', and you want to give him the alternate email address 'mark', one way you could do this would be to create a new user called 'mark', and double-click that user to go into that user's settings, then go to the Routing tab in mark's settings and set a forward to marc@<yourdomain>.
This would work fine, however it has the disadvantage that it uses up one of your licensed users, so it's often not the best option to use.
User aliases
Usually the best option for ad hoc extra email addresses is to create an Alias for a user. It can be used for role-based email addresses, but a better option for that is often to use distribution lists (see below).
To create an alias, go to the VPOP3 settings, click Users on the top bar and then double-click the user in question to enter that user's settings. Go to the Aliases tab and press New to create a new alias.
This will display a window where you can define the new alias
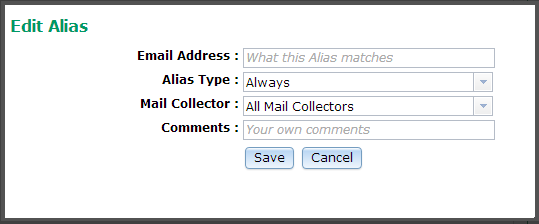
oEmail Address - what the alias matches. This can be a full email address, such as mark@mydomain.com to match that specific email address, or just the username part of the email address, such as mark (in this case the domain part will match using the same rules as for default email addresses). You can also use DOS-style wildcards in the email address such as mark*@mydomain.com.
oAlias Type - what type of messages are matched by this alias. This has 4 options:
▪Always - the alias will be checked for all messages.
▪POP3 - the alias will be checked for all messages which are downloaded from another catch-all POP3 mail account.
▪SMTP - the alias will be checked for all messages which arrive at VPOP3 using SMTP (locally sent messages or incoming SMTP messages).
▪From - the alias will be checked against the sender email address for all messages which are downloaded from another POP3 server.
oMail Collector - if the message is being downloaded from another catch-all POP3 mail account, then this will let you filter the alias to only work for messages downloaded from specific mail collectors.
oComments - this is an administrator-defined comment for your future reference. It can contain any text.
NOTE: |
You can create aliases for several people which match the same email address. For instance, you could have an alias of sales -> ann, an alias of sales -> ben and also an alias of s* -> s_users. In this case if a message came in addressed to sales@<yourdomain>, it would be delivered to ann, ben, and s_users. |
Mappings
Mappings are essentially the same as Aliases, but they are administered by clicking on Mappings on the top bar in the VPOP3 settings. A user's aliases are the subset of the mappings which have a target of that user. Mappings can be used for aliases for users, but also for lists and for defining remote email addresses. If you create an alias, as above, it will appear in the list of mappings, and similarly, if you create a mapping to a user, it will appear in the list of aliases for that user.
To create a mapping, click on Mappings in the top bar, then press the New button.
This will open a window where you can define the new mapping:
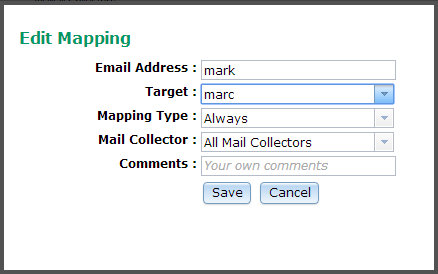
The settings for this are identical to those for a new alias, see above. The only difference is that when creating a mapping, you can also specify the Target (for aliases this is implied from the user you are creating the alias for).
Distribution list
Using a distribution list is often the best way for role-based email addresses, as it's often clearer what is going on, and it's easy to add/remove users from the email address, and easy to see which users are assigned to that email address.
To create a distribution list, go to the VPOP3 settings and click Lists on the top bar, then press the New button.
This will start the 'Add List Wizard' to let you create the distribution list:
oList name - type the username part of the email address you want to use - for instance sales or support for an email address like sales@<yourdomain> or support@<yourdomain>.
oList comment - you can put an optional comment here for your own use.
oSelect the list type Distribution List.
Press the Next button when you're ready.
oAllow Internet access to list - if this is checked then incoming mail to this list is allowed. For a public role such as a sales role, this box should be checked. If the distribution list is meant for just internal use, then leave it unchecked.
oList Members - specify the email addresses the messages to the list's email address should be sent to. This can be internal email addresses, or remote email addresses.
Press the Finish button to create the list.
You can edit the list members by double-clicking on the list name in the Lists list.